The width property in CSS specifies the width of the element’s content area. This “content” area is the portion inside the padding, border, and margin of an element (the box model).
.wrap {
width: 80%;
}In the example above, elements that have a class name of .wrap will be 80% as wide as their parent element. The accepted values are any of the length values, in addition to some keywords we’ll cover later.
Width can be overridden by the closely correleated properties min-width and max-width.
.wrapper-1 {
width: 100%;
max-width: 320px; /* Will be AT MOST 320px wide */
}
.wrapper-2 {
width: 100%;
min-width: 20em; /* Will be AT LEAST 20em wide */
}Digging deeper
When using percentage (%) for width, authors must be aware that the percentage is based on the element’s parent, or in other words, the width of the containing block. If your parent is set at 480px – as demonstrated by our demo – then the percentage is based on that value. So in our case 50% of 480px leaves us with 240px as a computed pixel value.
Note that width applies to all elements except non-replaced or inline elements, table rows and row groups (i.e. thead, tfoot and tbody). There seems to be a slight mismatch as far as how HTML defines non-replaced elements and how CSS defines it, but we’re referring to it the way CSS does: elements whose content is not defined by the tag itself, such as an <img> with the src attribute.
For absolutely positioned elements whose containing block is based on a block container element, the percentage is calculated with respect to the width of the padding box of that element.
Keyword values
With some special keyword values, it is possible to define width (and/or height) according to the content of the element.
min-content
The min-content value is the smallest measure that would fit around its content if all soft wrap opportunities within the box were taken.
The best example for this kind of value is a properly written figure element:
Once we have applied some basic styles to this markup, we get:
If we wanted that figure element to essentially be the size of that image, so the text wraps at the edges of the image. We could float it left or right, because float will exhibit that same kind of shrink-to-fit behavior, but what if we wanted to center it? min-content allows us to center it:
Because we’ve assigned min-content to the figure element, it takes the minimum width it can have when taking all soft wrap opportunities (like spaces between words) so that the content still fits in the box.
max-content
The max-content property refers to the narrowest measure a box could take while fitting around its content – if no soft wrap opportunities within the element were taken.
Check out what happens if we apply this to our simple kitten/figure demo:
Because the caption is very longer than the image is wide (it doesn’t take any soft wrap opportunity, like the spaces between words), it means it has to display the caption on a single line, thus the figure is as wide as that line.
fill-available
???. One of life’s great mysteries.
fit-content
The fit-content value is roughly equivalent to margin-left: auto and margin-right: auto in behaviour, except it works for unknown widths.
For instance, let’s say we need to center an inline navigation across the page. Your best bet would be to apply text-align: center to the ul, and display: inline-block to the li. This would give you something like this:
However, the blue background (from the ul element) spreads across the entire document because the ul is a block-level element, which means its width is restricted only by its containing element. What if we want to have the blue background collapsing around the list items? fit-content to the rescue!
With fit-content and margin: 1em auto, this works like a charm and only the navigation has a colored background, not the whole document width.
If you’re into this sort of thing, you’ll be happy to know the formula to define the size of a fit-content length is:
fit-content = min(max-content, max(min-content, fill-available))This is a pretty unused value, so if you come up with a great use-case, let us know!
Browser support
| IE | Edge | Firefox | Chrome | Safari | Opera |
|---|---|---|---|---|---|
| All | All | All | All | All | All |
| Android Chrome | Android Firefox | Android Browser | iOS Safari | Opera Mobile |
|---|---|---|---|---|
| All | All | All | All | All |
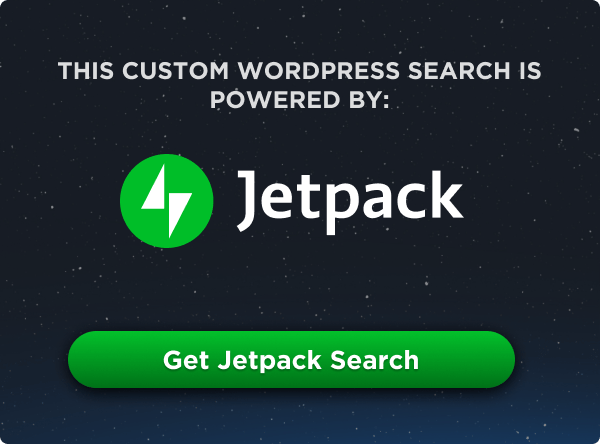
The special keyword values don’t seem to work in IE10.
What do you mean by “the percentage is calculated with respect to the width of the padding box of that element”? Does that mean the padding is added to your percent width, or is it included?
The images inside the figures are broken Chris.
Looks like Placekitten is down, will have to switch to a different thing.
Have you considered http://rdjpg.com? :P
Your examples work with Google Chrome, but not with IE11 on Windows 7.
Thank you so much for this!
Mark & Kim; no IE support at all… yet
width:100%
How did I miss these new keyword values?
Could anyone possibly please explain how to achieve the same effect without setting up width for parental div (figure in this particular case)? I’ve been trying to float it left, or right, but couldn’t force paragraph to shrink to fit to the image size. If I’d set up the width for 200px for div, the problem solves itself, but I don’t need any floats. So, how can I achieve the same effect without specifying width for the figure, only with floats?
I think i would use the flex property on the parent div, make it so that the width of the parent is inherit the width of the picture, and make the picture flex: 1. normally like that it should all be good.
Maybe you were joking about wondering what the fill-available value does, because it’s kinda obvious, its name says it all.
In case that you were not joking, what fill-available does is to give an element as much width (or height) as possible without overflowing its parent, that taking in consideration margin and padding (i.e. differently than 100% width).
I love fill-available :)
width: fill-available;
width: -moz-fill-available;
width: -webkit-fill-available;
Hey Miguel! Can you give a real life example of “fill-available”? This sounds like something that could be extremely useful and I have just heard of it now!!
Can someone explain the difference between
img{width:100%;}
and
img{max-width:100%;}
This is another one of life’s great mysteries:)
I don’t know if you still look for the answer but from what i experience using those two:
width : 100% define the element to be 100% of the width of the parent container that got defined dimensions.
max-width: 100 % restrict the size of the element to be lower or equal to 100% of the width of the parent container that got defined dimensions.
In other words, use width if you want your element to be strictly equal to his parent, use max-width for more flexible display and a safety that your element won’t be “out of the box”.
you safe my day thanks!
is there any alternative for width:max-content that could be used for IE10+ other than fallback css setting?
I have an issue that I used custom CSS when give 100% of div and then making padding its exceeding the width of div.
For the last example, I can get the same effect with max-content and margin.
ul { width: max-content; margin: 1em auto; }
“Note that width applies to all elements except non-replaced […].”. Are you sure you mean “non-replaced”? This would include all elements that are not replaced, including yours truly div, p, etc. pp. I think this is a mistake.
The link to the relevant CSS definition of non-/replaced-element is https://www.w3.org/TR/css-display-3/#replaced-element
Maybe this misunderstanding is caused by the HTML spec to define “replaced element” differently than CSS. This should be explicitly mentioned in the article, since an article about a CSS property naturally implies using the CSS definitions of things.
That’s super interesting, Peter! There does seem to be a difference between those definitions and what elements they include. The post has been updated. Thanks for the heads up!
Hi, thanks for tutorials
How can i to use percent and pixel for width of 3column at left (pixel), center(%) and left(pixel) of same parrent,
Thanks
..
Like this:
..
‘
‘
‘
‘
‘
‘
‘
‘